Market
The Dragon Saga Market is an in-game system that assists in the selling or trading of items. The system can be accessed in-game by pressing the Market icon found at the lower right area of the screen. Transactions can be completed at anytime a request is made whether the user is in-game or offline. If you're short on money or need any specific items, this system can assist you in obtaining those wanted items. Below The table below displays the differences between the shop types.
| Type of Shop |
Requirement |
# of Items you can sell |
Shop Availability |
Color of Shop |
Shop Location |
| Normal Shop |
None |
5 |
Online |
None |
Bottom of the Shop List |
| Superior Shop |
Superior Shop License |
10 |
Online or Offline |
Silver |
Under Premium/Above Normal |
| Premium Shop |
Premium Shop License |
20 |
Online or Offline |
Gold |
Top of the Shop List |
Market Interface
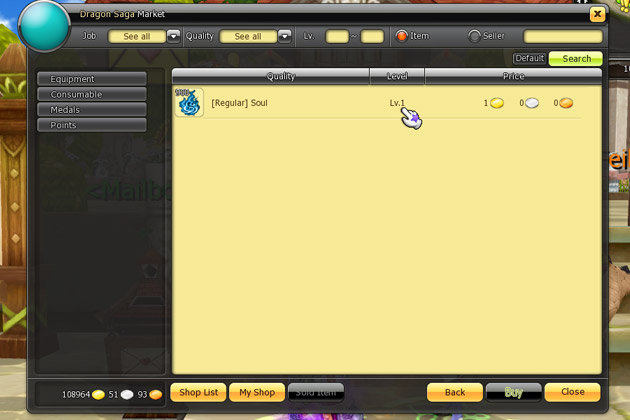
- Search Parameters
The Search Parameters allows you to search the market for a specific item if the item is available. The parameters can be set by Job, Grade, and Level. It also allows searching by Item or Seller name. Once the parameters are set, press 'Search' to begin.
- Reset Button
The Reset Button will change the parameters back to its default settings.
- Item Filter
The Item Filter allows you to compare available items based on the categories as follows: Equip, Consumable, Miscellaneous, and Cash Shop. The Equip category has several sub categories for the many different items available. As with the Search Parameters, press the 'Search' button once the filter has been set to begin.
- Shop Window
The Shop Window displays all the available shops currently in the market.
- Cash Bar
The Cash Bar displays the amount of Gold, Silver, Copper and Item Mall points your character has.
- Market Manager
To set up a shop, press the 'My Shop' icon. The Collect button allows a user to obtain anything received after a transaction has been made for an item from their shop. Pressing the 'Shop List' icon will return the user to the list of shops.
- Command Buttons
To view the contents of a shop, select the shop and select the Enter button. Pressing the 'Exit' icon will close the Dragon Saga Market Interface.
My Shop Interface
To view the My Shop Interface, open the Market Interface by pressing the 'Market' icon located on the lower right of the screen. Then select the 'My Shop' icon to view the My Shop Interface. Afterwards, follow the guide below.
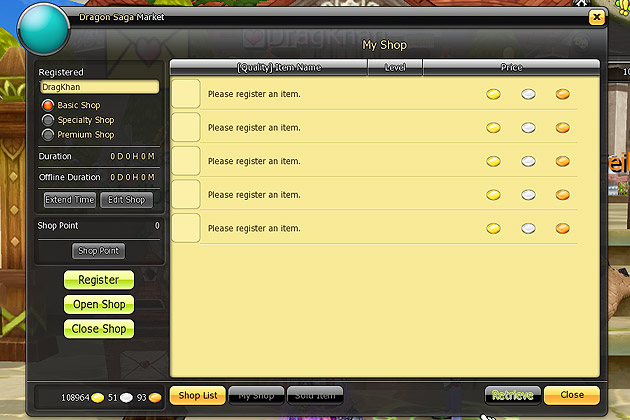
- Name of Shop
A maximum of 10 characters can be used to name the shop. The name of your character will be displayed by default when the shop is open.
- Type of Shop
This allows you to choose which type of shop that you wish to open. A Superior Shop License is required to open a Superior Shop and a Premium Shop License is required to open a Premium Shop.
- Shop Duration
The Duration and Offline Duration applies Superior Shops and Premium Shop. A maximum of 3 days or 72 hours is set once you have applied for one of the Shop Licenses. The clock begins at that moment and will continually run whether you are online or offline. The Offline duration will only begin when the following two conditions are met:
- The Shop is open
- The user is offline
- Shop Modifiers
The 'Edit Shop' icon will apply any changes made prior to the shop's opening. Pressing the 'Extend Time' icon will increase the Superior/Premium Shop Duration. The icon may be pressed more than once. If you wish to change from one shop type to another, place the shop on hold, and then select the shop type and click Edit Shop to confirm. If the shop is currently in selected as a Superior or Premium setting, changing the shop to the Normal type will reset the Shop Duration counter.
- Shop Point
The Shop Point grants a higher ranking in the Shop List. In order to increase the Shop Point, a Grand Merchant Certificate is required.
- My Shop Managing Icons
The My Shop Managing Icons consists of the 'Register', 'Open Shop', and 'Close Shop' icons. The Register icon is used to register an item that you wish to sell to the market. After items have been registered, to begin selling items and adding your shop the Shop List registry, press the 'Open Shop' icon. After a shop has been opened, editing will be permitted only if the 'Hold' icon is pressed. This will place the shop in a state of inactivity to allow for any type of shop edits. To stop vending and retrieve any new items obtained, select the 'Close Shop' icon. By closing your Shop, the Shop Duration counter and Shop Points will reset to zero.
- Item Window
The Item Window displays all the items registered to your shop.
- Market Manager
To set up your own shop, select the 'My Shop' icon. The Collect will only appear after an item was purchased from your shop.
- Retrieve Button
If there is an item that you do not wish to sell anymore, select the item from the Item Window that is registered to your shop and then select the 'Retrieve' icon. This will pull the item from the shop.
How to Sell Items
- First, begin by opening the My Shop Interface as described above.
- Then, think of a shop name and enter below where 'Registered' is written.
- Afterwards, begin registering the items that you wish to sell by pressing the 'Register' icon and placing those items in particular into your shop.
- Both the Register Item Window and the Inventory Window will appear when the 'Register' icon is selected. Only one kind of item may be registered at a time. Drag and drop an item from your Inventory to the Register Item Window.
- Input the price that you wish to sell your item. To find the predetermined price of an item in the market, press the 'Lowest' icon. If the item has not been found in the market, the value displayed will be zero.
- Once you are ready to register the item, select the 'OK' icon. To add more items, repeat steps 3-5.
- Lastly, once all the items are registered, press the 'Open Shop' icon and then press the 'OK' icon. This will start the shop and register it to the Shop List.
Collecting Money
As a reminder, the 'Collect' icon will only appear after an item has been sold. When this does appear, simply click it and a window will appear containing the transaction details. The new window that appears will show the item names as well as the correlating buyer. A 'Collect Money' icon should appear next to the entry. Press this button to obtain the money. There is a fee for using the Market. This fee will be deducted upon collection.
How to Buy Items
The Market feature will assist you in finding an item that you are searching for or may need. The Market Interface allows you to search the Shop List currently in the market or even filter the search to find a more specified item or seller. The guild below will help you purchase an item from the Market.
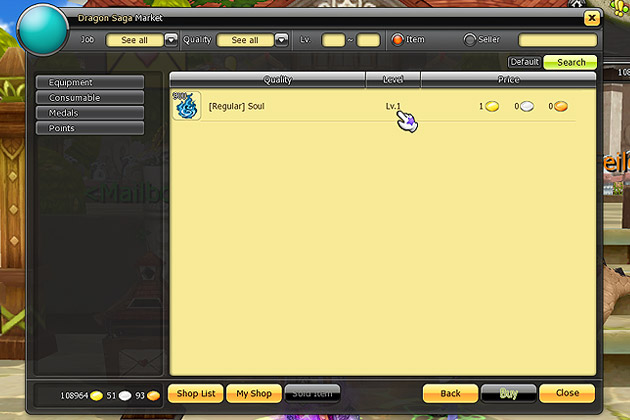
- Open the Market Interface by selecting the 'Market' icon located at the lower right of the screen.
- Once the Market Interface has been opened, the lists of available shops will appear on screen. All shops are ordered based on their types, beginning with the highest at Premium Shops, then Superior Shops, and lastly Normal Shops. The order is also affected by Shop Points. To browse the next page or previous pages, use the arrows located near the bottom of the Market Interface.
- If you select a shop and press the 'Enter' icon, the items within the shop will be displayed.
- If you wish to buy an item from a particular shop, select the item from the list and then click 'Buy'. Another confirmation window will appear asking you to press 'Buy' once again. After confirming for a second time, the purchased item will be placed in your inventory. From there, if you wish to continue purchasing, select the 'Back' icon to go back to the Shop List.
- If you are in search for a specific item, the Item Filter may be used to narrow the shops that have the item. Please be aware that the search function is "cAsE SenSiTiVe".
- Parameters
- After a search has been made, a list of the searched item will appear in the Shop List. If one of the searched items is the one that you wish to purchase, select the item and an option menu will appear. The two options are Purchase and Move to Store. Selecting 'Purchase' will buy the item and selecting Move to shop will move you to the user's shop to browse any other items that they may be selling.